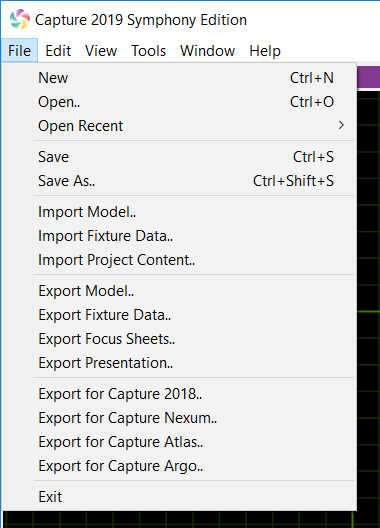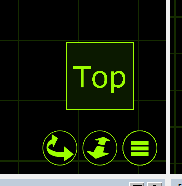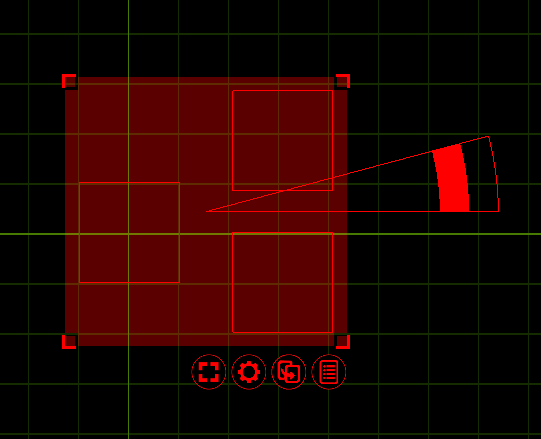2 Software Overview
On startup the Welcome dialog is shown with shortcuts to open recently opened project files and the Capture news feed. Once this has been closed, the main Capture interface remains.
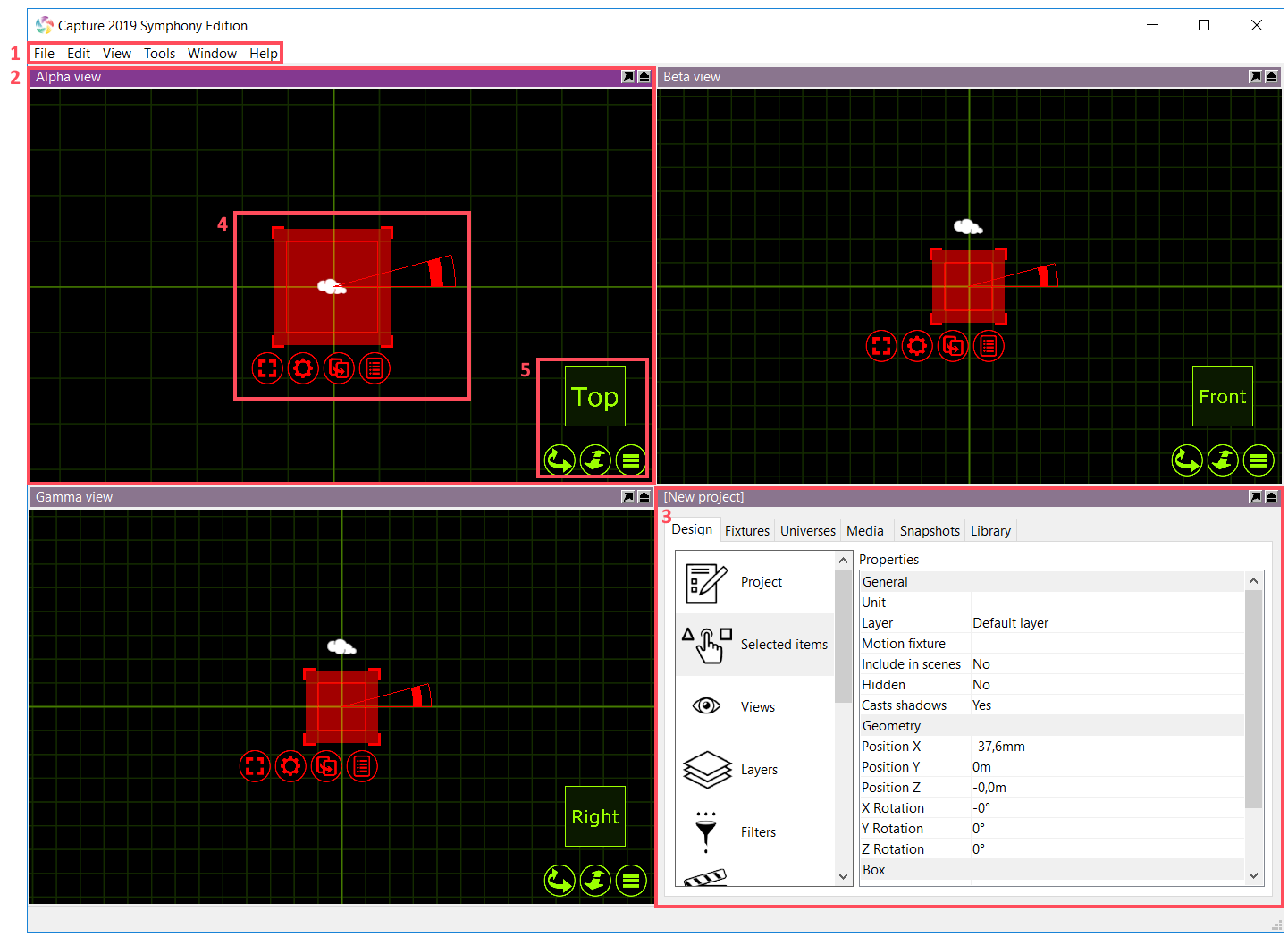
The main components of the interface highlighted in the image are:
- Main menu.
- Design views (three in total).
- Project window.
- Navigator selection interface.
- Navigator view interface.
2.2 Design Views
Capture has three design views, Alpha, Beta and Gamma. These views can be configured to the users liking. Configuring a design view is done by clicking on the green list button as shown below.
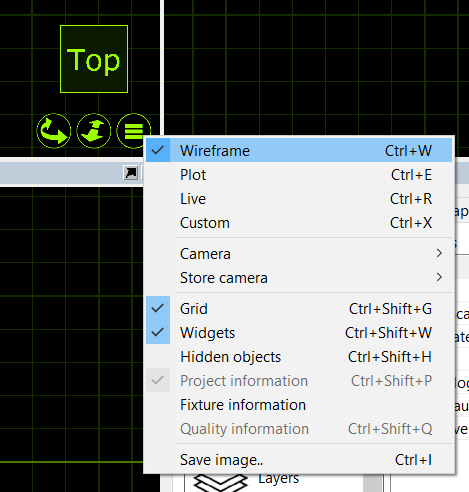
| Command | Description |
|---|---|
| Wireframe | Wireframe is the default view and works as a 3D CAD wireframe view whereby a user can orbit any object in 3D but it is only rendered in wireframe. |
| Plot | Replaces the Paper view from previous Capture versions. This view is used to make plots. |
| Live | Live 3D rendering view. |
| Custom | In Custom mode, you can configure your own look view with either wireframe/solid, perspective/orthographic etc. |
| Camera | Camera shows a list of preset camera positions for quick navigation, as well as the ability to launch one of the user made camera positions. |
| Store Camera | By positioning the camera to a user defined location, a user can then go to the Store camera option and choose a camera preset to store the current camera pose to. |
| Grid | Grid toggles the grid on/off for the selected view. |
| Widgets | Widgets (such as the camera) can be toggled on/off for the selected view. |
| Hidden Objects | Hidden objects can be toggled on/off for the selected view. |
| Project Information | Toggles the project information on/off for the selected view. |
| Fixture Information | Fixture information replaces the previous Live Information option from Capture Argo. It overlays fixtures with programming information like shutter and color mix status. |
| Quality Information | Toggles the FPS and quality info on/off for the selected view. |
| Save Image.. | Save an image of the currently selected view. |
Some view settings are not available in the navigator. Additional settings for each view are available in the Design tab of the Project window. With the Views category selected, each view has one column of properties appear on the right hand side.
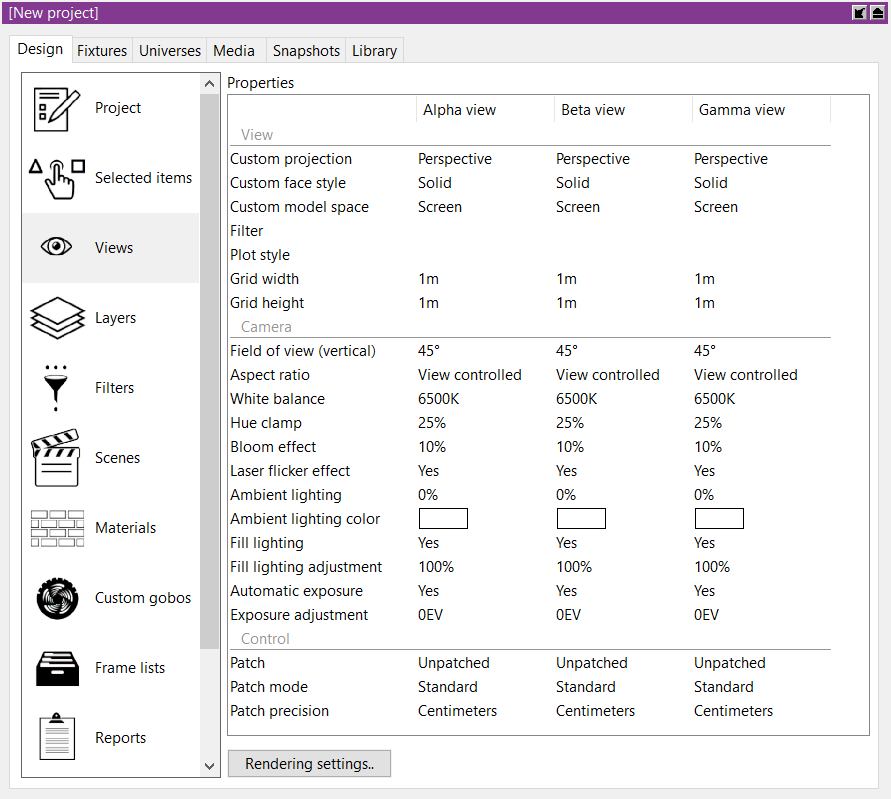
The Grid width and Grid height properties determine the distance between grid lines.
The Vertical field of view property lets you control lens angle of the view’s camera.
The Aspect ratio of a view can be set to follow 4:3 as well as 16:9.
The Brightness, Exposure and Atmosphere settings controls the look of the view when in Live mode. If you have enabled the “Simpler Graphics” option of Capture, Brightness and Exposure are replaced with Fixture Lighting and Fixture Lighting Differentiation.
2.2.1 DMX Control
It is possible to control a view using DMX. This is achieved by either manually assigning a Patch universe / channel or by dragging the view’s camera from a design view to a channel in a Universe view. The Patch mode option can be used to select the number of channels used by the camera. See Append A for details on the DMX channel layout.
2.3 Project Window
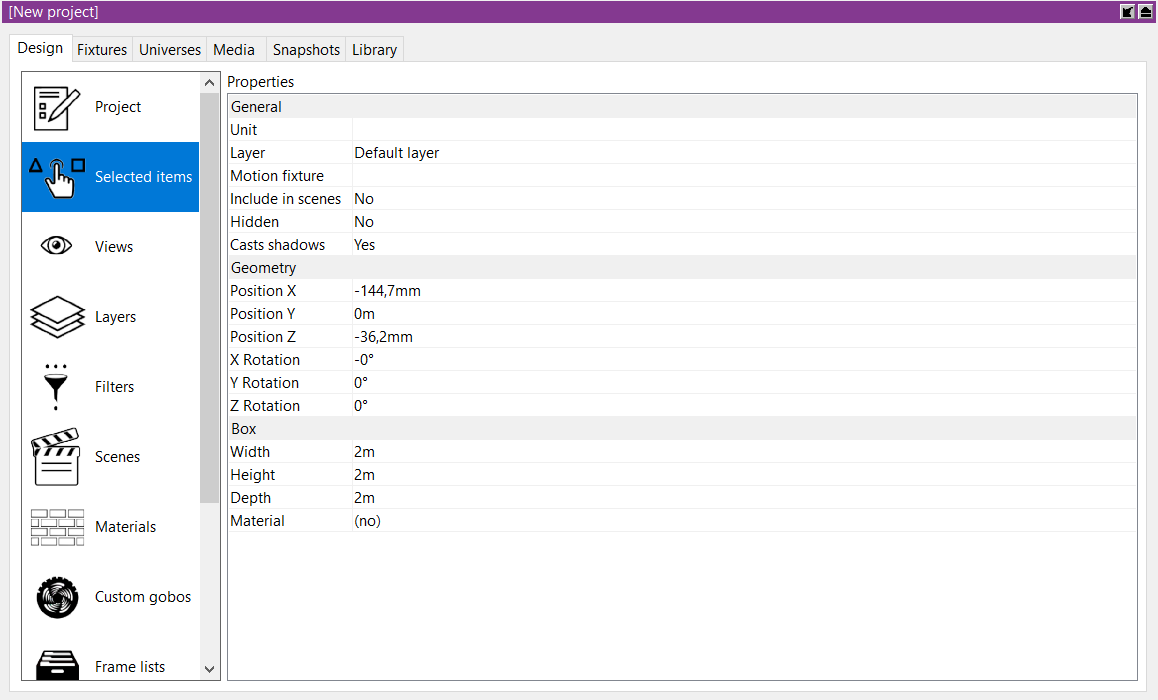
The Project Window is the main information area in Capture. It hosts the properties for the selected items, additional settings for the Alpha, Beta and Gamma Views, settings for Layers and Filters, Scenes, Materials, Custom Gobo wheels, Custom Frame (color) lists, Reports Plot styles and Plots. Furthermore, the window is split into a navigation list down the side with the properties for whatever is selected from that list available on the right. Along the top are some tabs - Design, Fixtures, Universes, Media, Snapshots and Library. Generally speaking, to add an object of any type to a capture project, it needs to be dragged from the library tab to one of the design views. Objects can only currently be dragged into a wireframe or plot view.
2.5 Smoke Settings
Smoke is added to and managed using smoke boxes. New projects contain one auto sizing smoke box by default. The presence of a smoke boxes is indicated by a cloud widget and when selected its extents become visible. Smoke boxes can be deleted as any other object and more smoke boxes can be added from the Library tab at any time.
To adjust the properties of a smoke box, select it and edit its properties in the Selected Items category in the Design tab.
Control the overall amount of smoke in a smoke box using the Density property. You can also adjust the Variation from perfect haze to puffy clouds. Edge softness adds a soft edge to smoke boxes.
Smoke boxes are animated in real-time and the speed of the animation is controlled through the Speed property. This property is shared by all smoke boxes.
Typical applications of more than one smoke box include denser smoke on stage in an arena with otherwise thin haze as well as localized fog situations such as heavy fog or fog behind a glass.
Limiting smoke to the area around the stage also helps avoid problems with beams shot into the audience oversaturating the visualisation. The Smoke element is in a new project by default (much like the camera object).
Smoke can also be patched to DMX. A smoke box can be patched by drag and dropping it in a DMX universe view like any fixture, or by assigning an address to the Patch property in the Design tab. See Appendix A for details on the DMX channel layout.
2.6 Rendering Settings
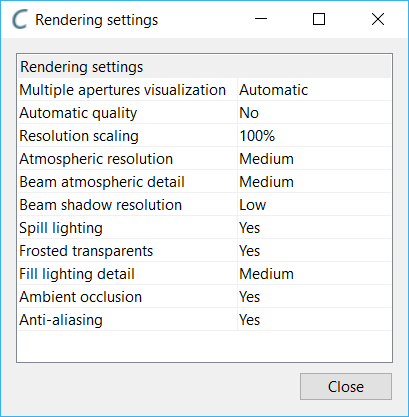
The rendering settings (previously visualization settings, under software options) is available as a button in the Views category of the Design tab. Its properties control the rendering quality of the live design views.
The Multiple Apertures visualization option controls the rendering of multi-aperture (striplights, BB-7, multi-LED moving heads) beams. In simple mode, only a single beam is rendered using the fixtures average color.In realistic mode each aperture renders a beam of its own. In Automatic mode a single beam is rendered for the fixture when all apertures have the same color.
The Beam Atmospheric Detail option allows you to control the level of detail created by a beam passing through the smoke/haze in the atmosphere.
The Beam shadow resolution option allows you to lower the resolution of shadows created by beams.
The Automatic Quality option allows you to turn on/off the automatic quality functionality Capture uses. Having automatic quality turned on will allow capture to be more efficient while rendering more complex scenes by sacrificing quality to keep good performance.
The Resolution Scaling option allows you to render live visualization at a lower resolution than the screen.
The Atmospheric Resolution option controls the resolution of atmospheric visualization, (Smoke). The Beam Atmospheric Details option allows you to control the level of detail created by a beam passing through the smoke/haze in the atmosphere. Higher levels of Beam Atmospheric Detail are relevant when using many wide angle beams and/or shooting through scenery that intersects beams.
The Beam Shadow Resolution option allows you to increase the resolution of shadows created by beams when shooting over long distances or on/through scenery.
The Spill Lighting option enables the visualization of a beam contribution beyond a fixtures field angle.
The Frosted Transparents option allows you to disable the visualization of the frosted effect of transparent materials.
2.7 Software Options
The software options are available through the Tools menu Options command and are split in two categories.
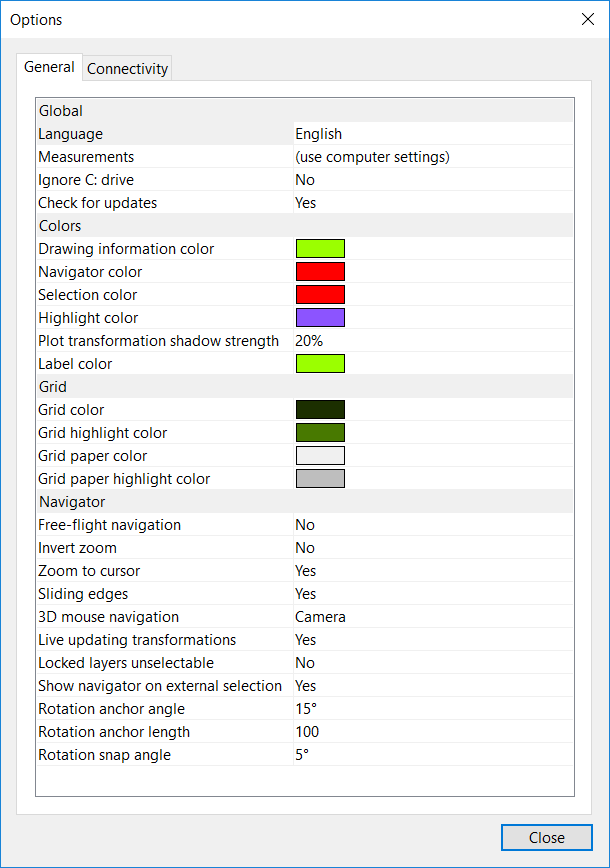
2.7.1 General Options Tab
Here you can change the language of the user interface in Capture. By default it will follow the settings of your computer.
The Ignore C: drive options is important on Microsoft Windows machines that have their Windows installation on a drive other then C :
Turning on the Live updating transformation option causes all simulation views to update at once when moving or rotating objects.
Locking layers is a useful way of preventing accidental modification of fixed items such as the house of your venue. The Locked layers unselectable option takes it one step further and prevents you from even selecting such items.
The Show navigator on external selection is a feature for users with controllers that are capable of selecting fixtures. Unless this option is enabled, fixtures selected from a controller will only highlight as red and not display the navigator with the command buttons.
Free-flight navigation is normally accessible using the Shift key when navigating but can be set as the default behaviour instead (in which case the Shift key can be used to access orbit navigation).
The size of the navigators rotation anchor can be changed with the Rotation anchor angle and Rotation anchor length options. The rotation anchor snapping angle can be set with the Rotation snap angle option.
2.7.2 Connectivity Options Tab
This tab contains options for controller and media server connectivity. It can be important to set the Preferred network address on a machine with multiple network addresses, but unless you are connecting to older equipment it is not encouraged to enable the Compatible CITP mode as it may make it impossible to connect to newer equipment.
You may also alter the incoming video format for CITP communication.
By default, Art-Net, sACN (E1.31), Compulite VC, ETC Net 2, HippoMap (HMap3), Lan Box, Lasergraph DSP and PangolinLD are all set to Automatic. On rare occasions when a machine has more than one network adapter, it may be necessary to change Automatic to a specific IP address available under the relevant protocol.