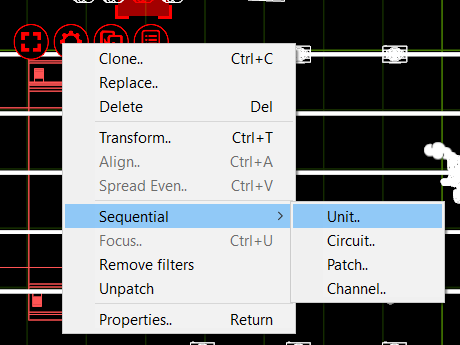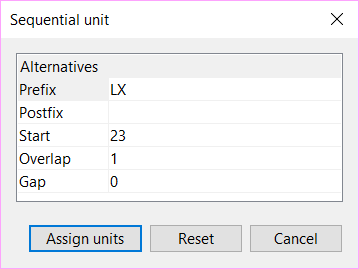3 Object Manipulation
Any physical thing in a Capture project file is an object, whether it be a Lighting Fixture, piece of stage deck, LED screen, table or chair - is irrelevant. They are all treated the same in respect to adding them to the project, moving them around, cloning (copying) them, deleting them and accessing their properties.
To explore more about object manipulation, start a new Capture Project. Do this by going to the main menu in the top left corner and pressing New.
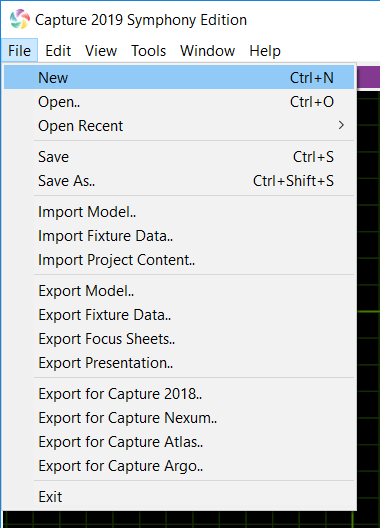
Leave the Alpha and Beta views with their default settings. Change the Gamma view to the Live mode by clicking on the green list button and selecting Live. Your windows should look the same as the image below.
3.1 Adding Objects
Now we have a clean project file, we can proceed to add some objects to it.
To add an object to the project, we must first locate it from the Library. The Library tab in the Project Window is where all objects can be located. We want to add a stage floor.
Navigate to the Library, click on Objects, then again on Forms. Click on the Box form and drag it into either the Alpha or Beta view. Your project should look something like the image below.
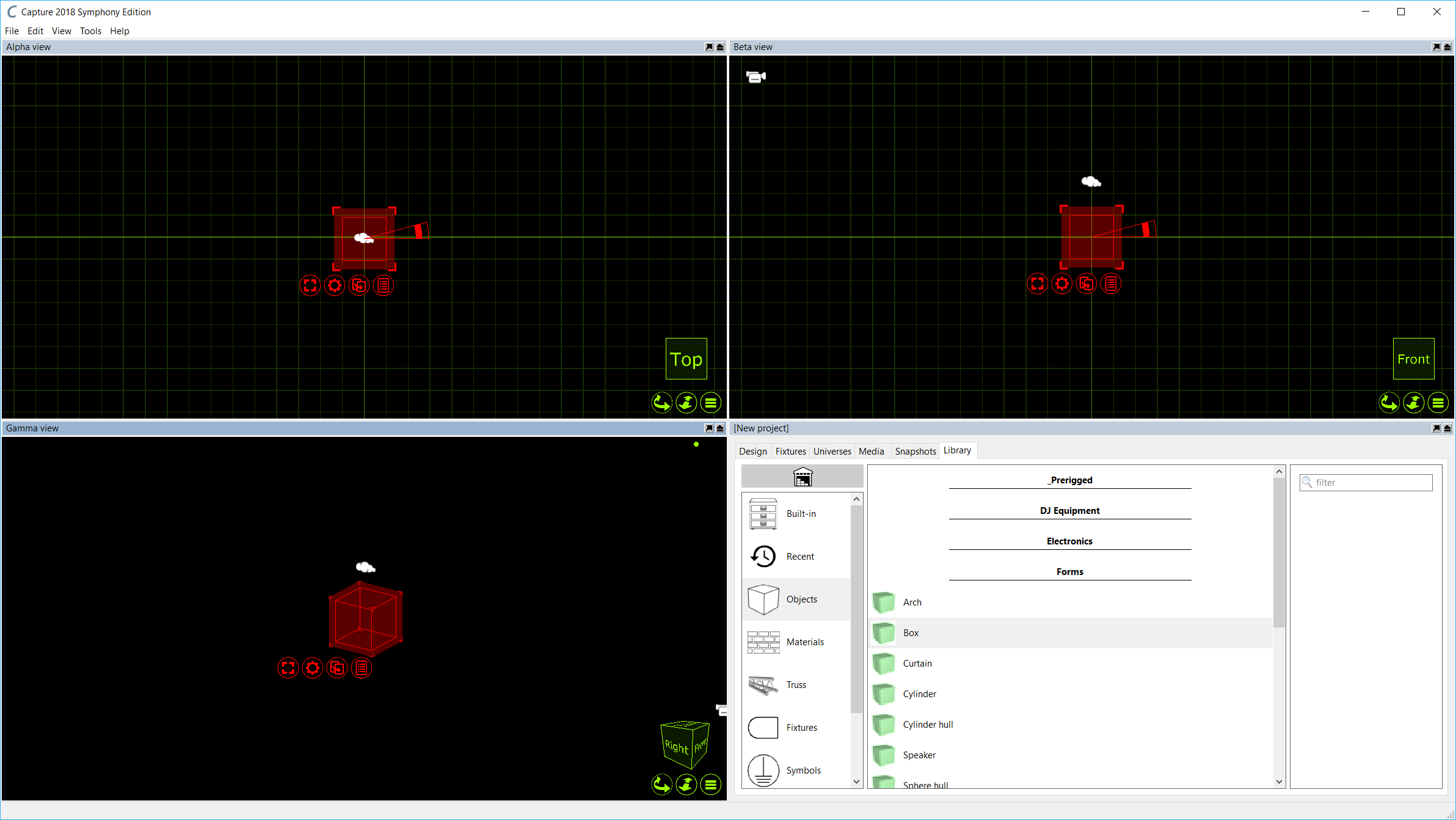
We can now proceed to changing the properties of the box so that it looks more like a stage floor. You may select the box by simply clicking on it in any of the views. The red navigator will appear around the box. Press the red spanner button to present the options available for the box.
Click the Properties option. This will toggle the project window to the Design tab with the Selected Items section already active showing the properties for the box.
Change the box dimensions to a width of 12m, height of 0.1m and a depth of 8m. Your Properties should look like the image below.
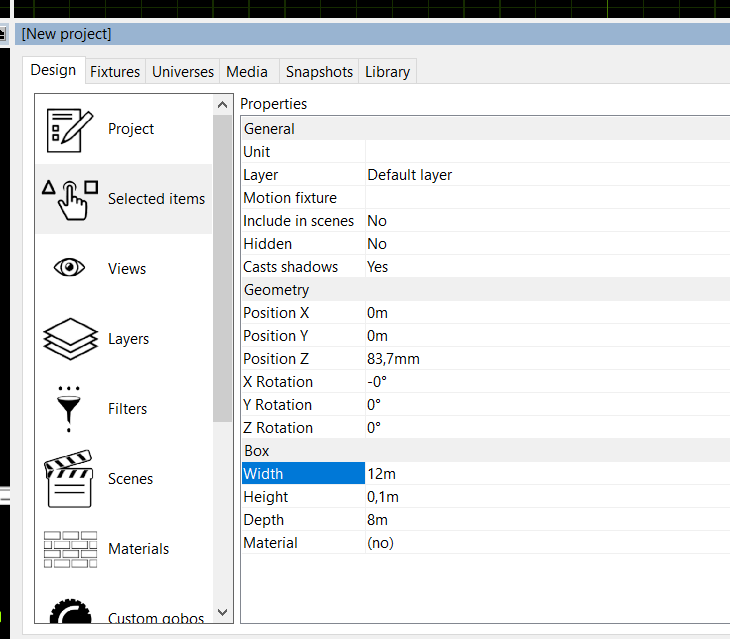
The end result will be the box looking a lot more like a floor.
Now we have a stage floor in place we can proceed to add some more objects. We will add some truss in above the stage. Adding a piece of truss is done in the same way the box was added. Locate the desired piece in the library and drag it into either the Alpha are Beta view. For the sake of example, we will use a piece of truss from the Generic folder. Double click the Truss folder, double click again on the Generic folder, and again on Box. Choose the Generic Rectangular Section and drag it into one of the views.
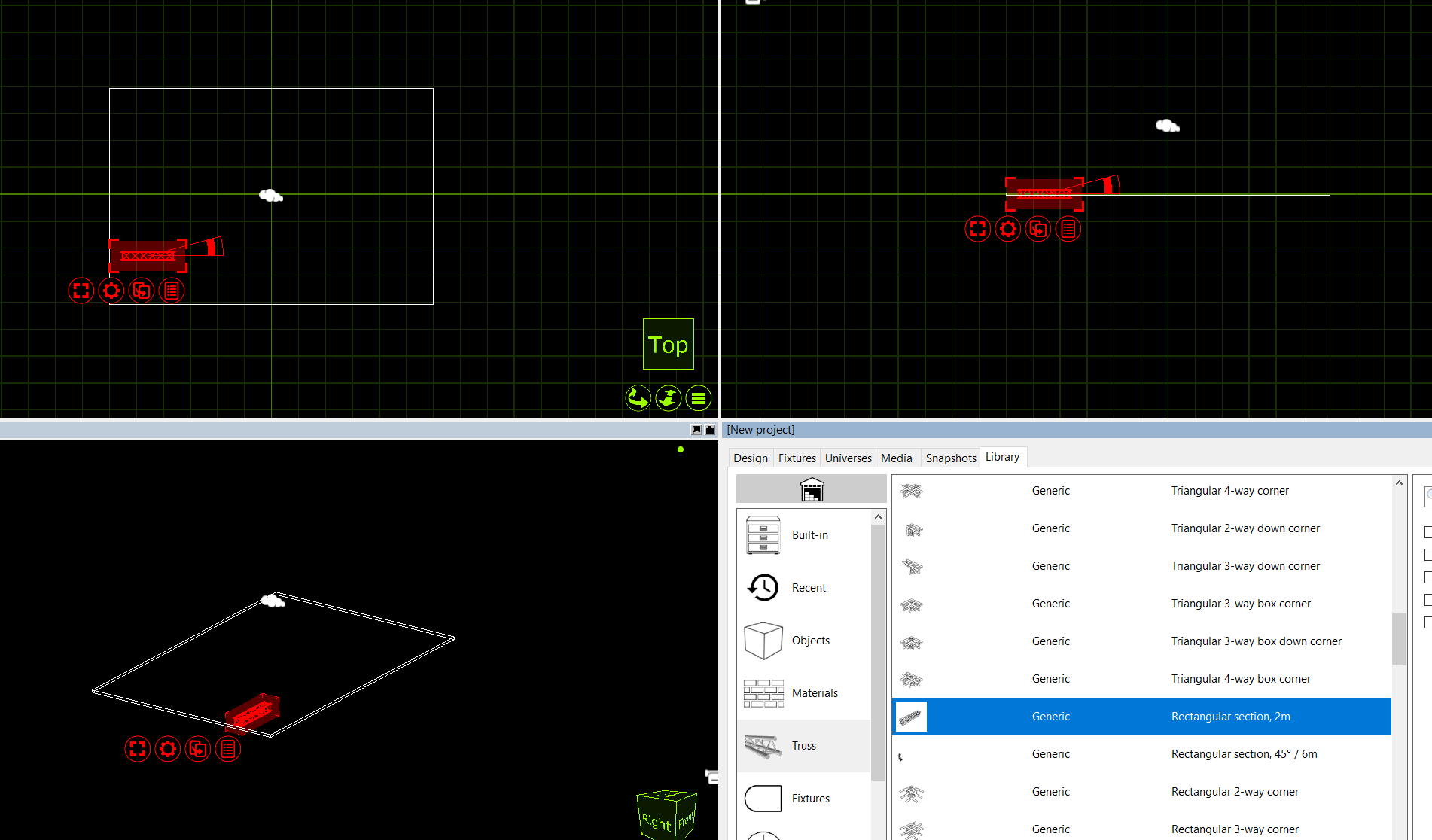
The Truss is 2m wide. We know that the stage floor is 12m wide. We now want to add more 2m sections of truss to result in one long truss going from one side of the stage to the other. This can easily be done with the Clone feature.
Click on the truss piece to select it. Press the red spanner button to access the available options for the truss.
Click the Clone option, this will bring up the Clone window. Set the X Offset to 2m and set the number of clones to 5. This will then add sections of 2m truss right across our 12m wide stage evenly.
Currently, they still act as 6 separate pieces of truss. Select the pieces and press the red spanner button again. Choose the Group option and now the 6 sections are grouped together. They can now be moved and manipulated all as one.
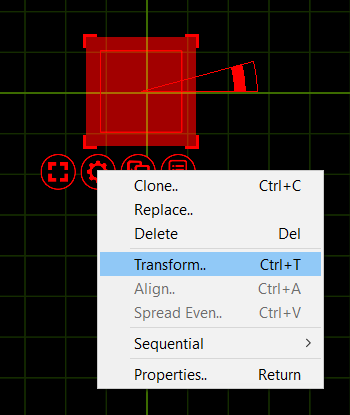
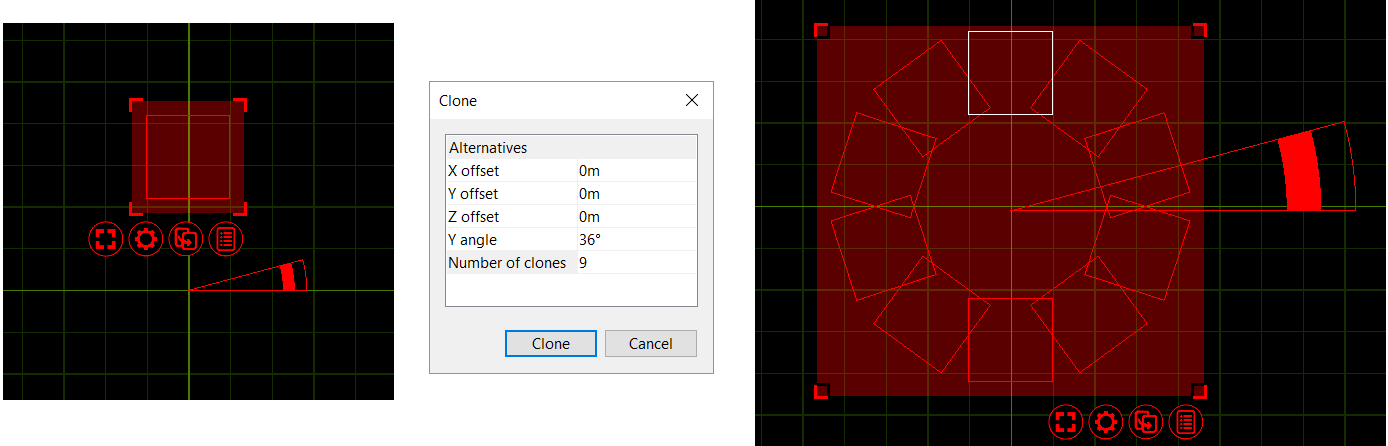 For instance you can create a circle of ten boxes by selecting a box, moving the rotation anchor of the circle, choosing the Clone command, entering an angle of 36 degrees (a full circle of 360 degrees split in ten objects) and 9 copies (since one box already exists, the result will be 10 boxes).
For instance you can create a circle of ten boxes by selecting a box, moving the rotation anchor of the circle, choosing the Clone command, entering an angle of 36 degrees (a full circle of 360 degrees split in ten objects) and 9 copies (since one box already exists, the result will be 10 boxes).